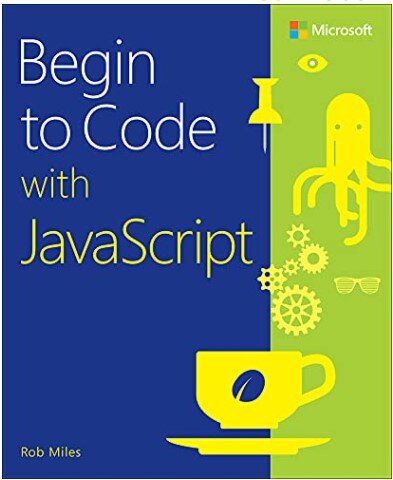Oculus Quest 2 Headband
/If you are lucky enough to own and Oculus Quest 2 you will be enjoying the higher quality and lighter weight of the device compared to the first version of this device. However, you might have noticed that the head strap arrangement is a bit more primitive than the earlier version. One way to fix this would be to buy the expensive Elite Strap. Another approach is to print out a support that fits on the back of your head and holds the straps in place. I had a go at printing it and got the above result. I’m quite pleased with how well it came out. I used a very large layer height so that I got the strap quickly, which is why the quality is not the best. I also used “tree” support to hold up the large mid section. That worked really well too.