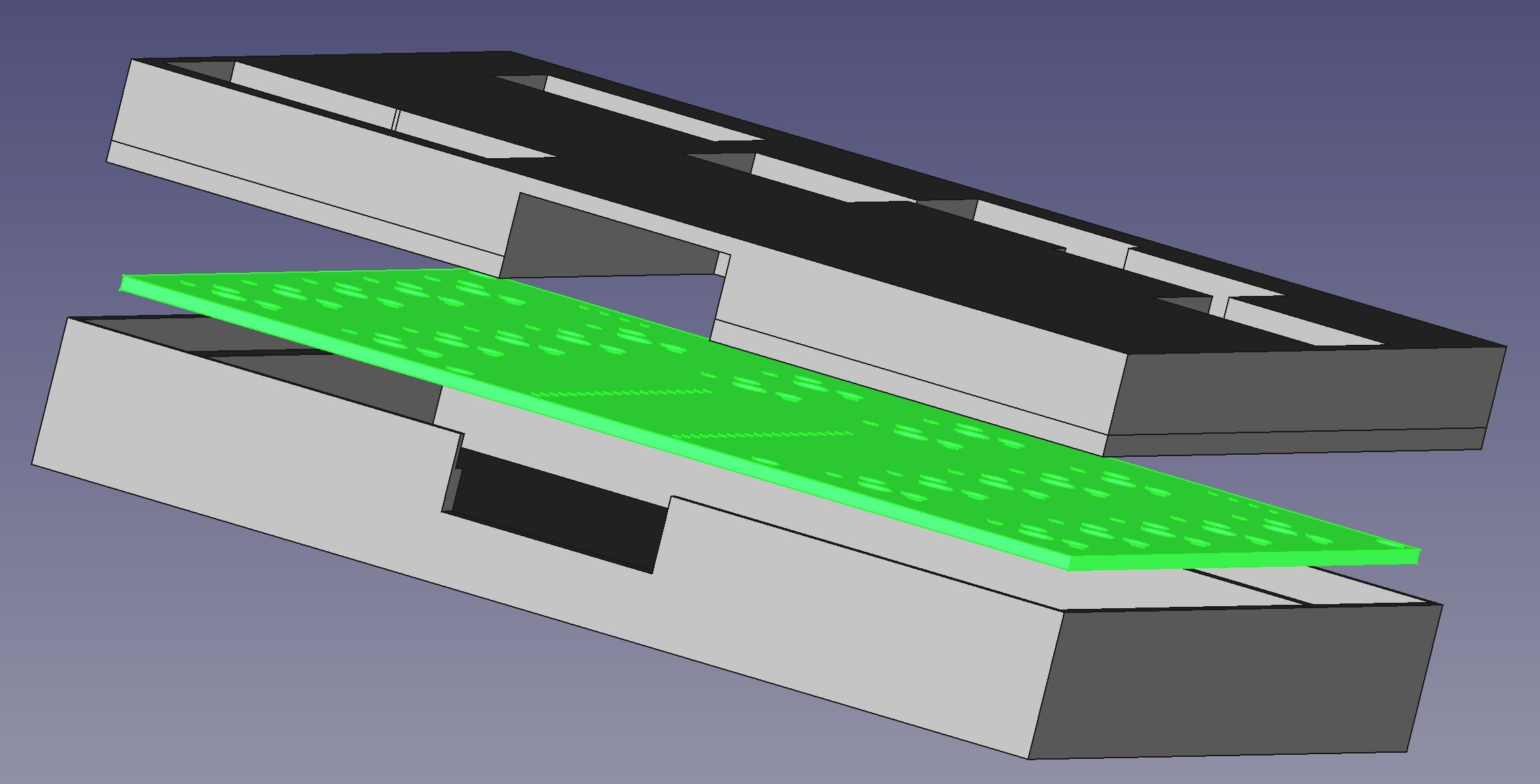Hurray for Level Converters
/At its brightest this pixel gives out 3 watts which is a lot of light
I’m working on my PICO controlled flashlight. Today it was time to wire up the output led. I’m using a Pixie light. This needs 5 volt levels to control it, but the PICO only produces 3.3 volts. This might just work (some things do) but I’m a bit concerned that if the power voltage for the lights gets a bit too high the light will not work or worse, be unreliable.
So I’m adding a level converter. These are very cheap and easy to buy (search for “arduino level shifter” on your favourite ecommerce site), but a bit of a pain to wire up as you have to connect input and output signals as well as power supplies and grounds for each side of the connection. However, as you can see above, the light works fine. Next I have to work out how to get the circuitry into the flash gun.