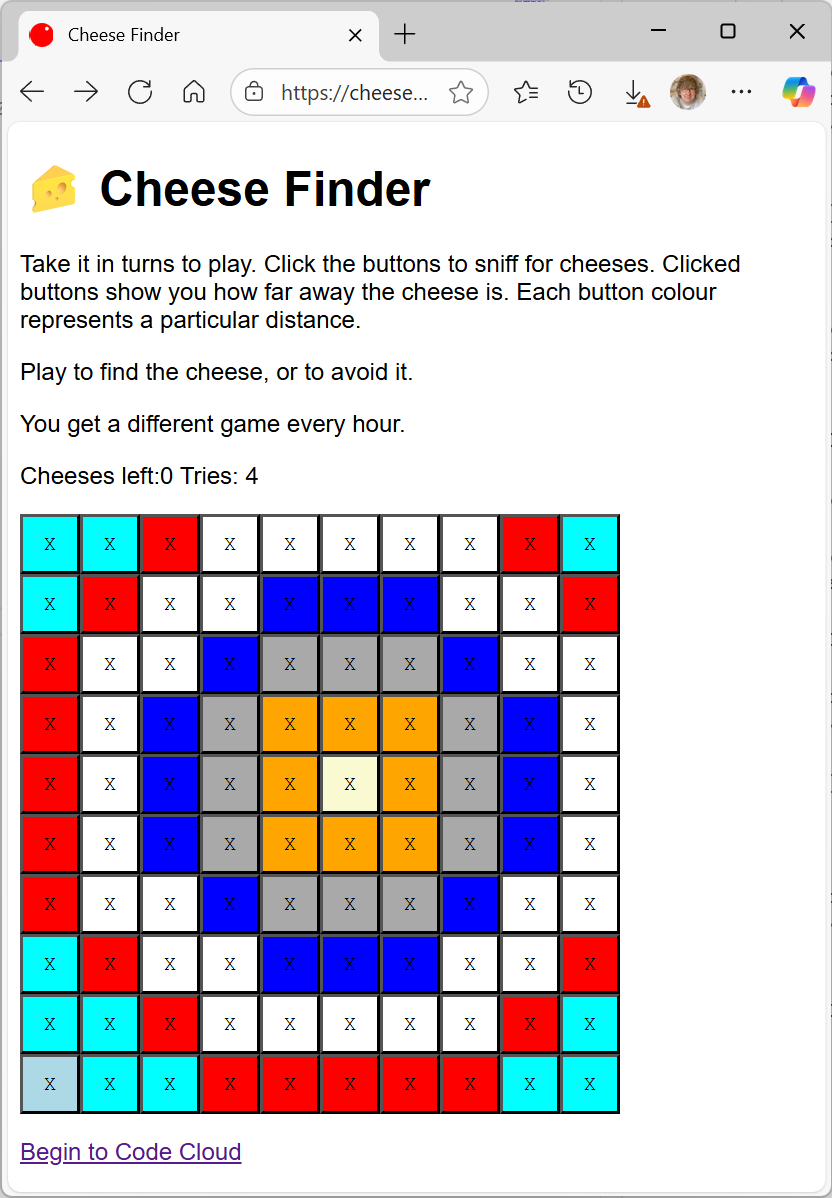I did a presentation in front of a bunch of students today. It was the first time in a while. I was worried that I might have forgotten how to do it, or that students these days would not be that impressed by a tall guy who talks fast and waves his arms a lot. Anyoo, they were a lovely audience and it was great fun. I wasn’t able to record the talk, but I will be making a video and posting it on the blog later in the week.
In case you are wondering what the talk was about, I pasted the whole thing into ChatGPT and asked it for a five line summary:
The presentation “Make Stuff and Change Your Life” by Rob Miles explores how creativity, self-promotion, and hands-on making can open new opportunities. It begins with examples of personal projects—from converting vintage cameras to building Raspberry Pi-based gadgets like the Pomodoro Timer, Chord Keyboard, and MIDI CheeseBox—to show how accessible digital making has become. Rob then discusses the importance of self-promotion, encouraging people to share what they create through blogs, open-source projects, and competitions. He offers practical advice on hosting a website, finding your writing “voice,” and balancing authenticity with visibility online. The talk closes by highlighting the Connected Little Boxes ecosystem and free resources for anyone wanting to start creating, coding, and sharing their own ideas.
I think that just about covers it. Although it got some of the hardware descriptions wrong.. Thanks very much to John for inviting me and Rob for turning up and providing moral support. And holding the flashgun.