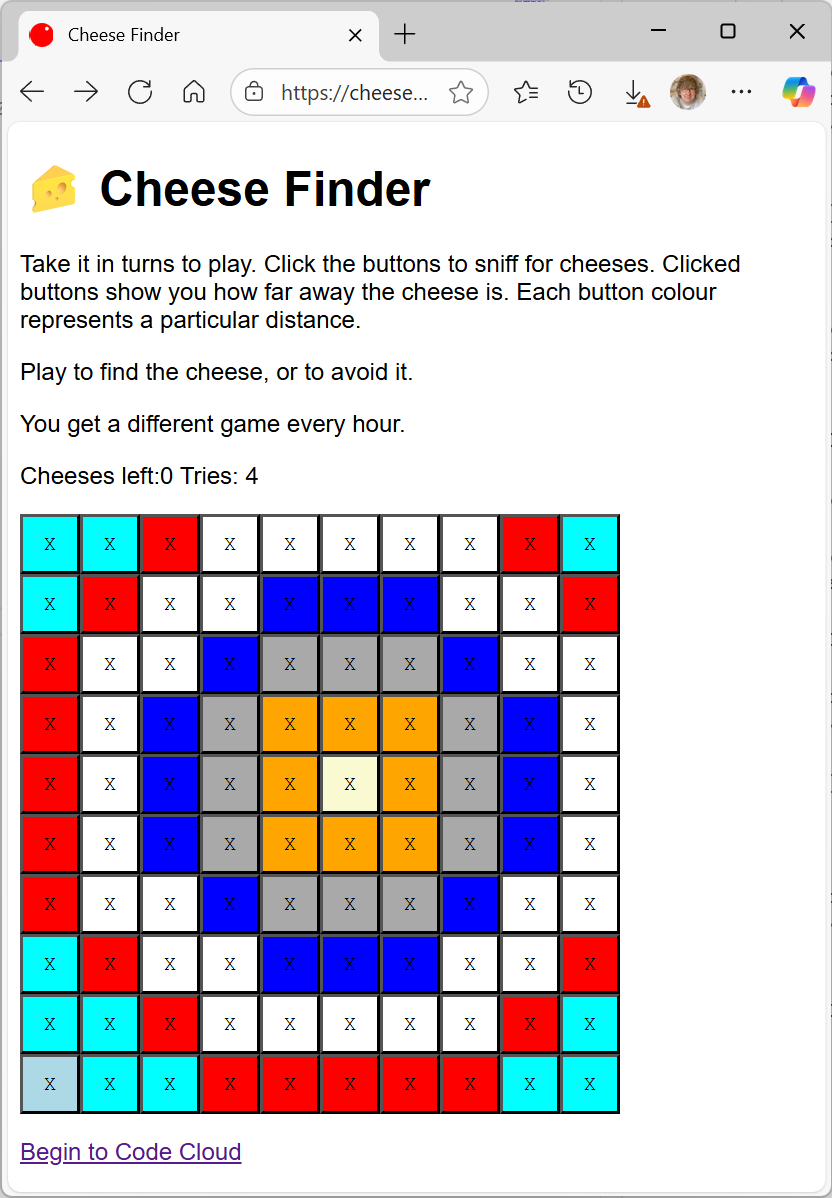Reading Raspberry Pi inputs using C# in Windows 10
/The LogoBlaster and its buttons
I had a lot of fun making my Windows 10 LogoBlaster. At the heart of the program is code that responds to the buttons that are pressed to select the required command. These are wired to inputs on the Raspberry Pi. It turns out that some of the inputs have pull up or pull down resistors, which helps keep the wiring simple.
I used the pins that have Pull Down resistors on them. These resistors do what the name implies. They pull the voltage on the input pin down to the ground level. The diagram above shows how this works. The Pull Down resistor connects the input port to the ground level, which means that if the switch is open the signal at the port is 0. But when the switch is closed it pulls the input port up to the power supply voltage, causing the signal at the input port to rise to 1.
If you don't have the pull down resistor (i.e. you let the input port pin wave about in the air with nothing connected to it until the button is pressed) you run the risk of induced voltages leading to spurious input signals. Sometimes you have to actually add your own resistors to the circuit, but in the case of the Raspberry Pi they are built into the hardware so all I had to do was connect the input port in to the switch. There is a table here which tells which pins have pull ups and which have pull downs.
const int B1Pin = 12; // wired to pin 32
const int B2Pin = 13; // wired to pin 33
const int B3Pin = 16; // wired to pin 36
const int B4Pin = 26; // wired to pin 37
These are GPIO pin numbers I used for each of my buttons. Note that the GPIO numbers used by the software don't correspond to the pin numbers on the header on the Raspberry Pi, but I've put these in as comments.
var gpio = GpioController.GetDefault();
GpioPin nextColorPin = gpio.OpenPin(B1Pin);
nextColorPin.DebounceTimeout = new TimeSpan(0, 0, 0, 0, 20);
nextColorPin.ValueChanged += nextColorPin_ValueChanged;
...
private void nextColorPin_ValueChanged(GpioPin sender,
GpioPinValueChangedEventArgs args)
{
if (nextColorPin.Read() == GpioPinValue.High)
{
command = DisplayCommands.NextColour;
}
}
This is the code that sets up and uses the pin. Note that I set a debounce timeout of 20 milliseconds. This is there because the switches that I used were a electrically noisy and sent quite a few extra ones and offs when they were pressed.
The handler for the pin works very like a normal XAML button, in that it generates events when the input pin changes state. The code in the event handler checks to see if the pin has changed to the high state (which means that the button has been pressed) and if it has it sets a command value to change the display colour. The code is repeated for the other buttons which select the different commands